Konfigurasi DHCP Server Debian 8 di VMware Workstation Pro
Friday, September 22, 2017
2 Comments
Halo Semua....
Pada kali ini saya akan membahas tentang bagaimana caranya konfigurasi DHCP server debian 8 di WMware Workstation Pro. Oke tidak usah panjang lebar lagi ayo kita setting :)
1. Pertama, siapkan laptop yang sudah terinstall WMware dan didalamnya sudah terinstall Debian Server 8. Cd binary 2 debian dan langsung login menggunakan user ROOT.
2. Setelah itu ketik perintah seperti gambar dibawah ini untuk menyeting IP.
3. Setting IP sseperti gambar yang ada dibawah ini, atau sesuaikan dengan kebutuhan anda.
4. Setelah selesai menyetting IP, selanjutnya restart network dengan cara seperti gambar dibawah ini hingga hasilnya menjadi "ok".
5. Cek IP untuk memastikan bahwa IP telah di setting.
6. Hasilnya seperti gambar yang ada dibawah ini.
7. Sebelum kita menginstall DHCP server, kita harus menambahkan cd binary 2 terlebih dahulu dengan peirntah dibawah ini, lalu tekan enter.
8. Setelah selesai update repository kita.
9. Setelah selesai install DHCP server.
10. Setelah terinstall, kita lalu setting file "dhcpd.conf".
11. Ketik ctrl+w, lalu ketik "internal subnet". Lalu akan tampil seperti gambar dibawah ini, setelah itu setting DHCP server nya seperti gambar yang ada dibawah. (sesuaikan dengan konfigurasi IP anda yang tadi).
12. Setelah selesai, restart DHCP server tersebut hingga hasilnya menjadi "ok".
13. Sekarang, kita perlu menentukan dibagian mana DHCP server kita ini berjalan. Kita ketik perintah seperti berikut.
14. Apabila server kita tidah ada interface ethernet 1, silahkan ganti menjadi interface ethernet yang ada. Misalkan ethernet 0 atau eth0 biasanya sudah ada dan siap digunakan untuk interface DHCP server.
15. Setelah selesai mengkonfigurasi DHCP server di debian. Sekarang cek apakah client windows sudah mendapatkan IP, caranya dengan pergi ke "control panel > network & internet > network connections". Lalu pilih "VMware network adapter VMnet1".
16. Setelah itu pilih "properties".
17. Pilih "internet protocol version 4 (TCP/IP v4)".
18. Stting semuanya jadi otomatis.
19. Sekarang kita tes di CMD dengan mengetik perintah ping IP server kita. Jika hasilnya seperti dibawah maka konfigurasi DHCP server kita telah berhasil.
Gimana mudah kan konfigurasi DHCP servernya :)
Terima kasih telah membaca dan semoga artikel diatas dapat membantu kalian semua.
Sampai jumpa :)










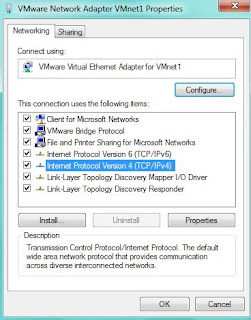


makasih
ReplyDeletemesin pemisah lcd tab
terimakasih
ReplyDelete